Google Drive is considered a popular online cloud-based storage service, which can be used by users for storing files and media. It is one of the many products of the tech-giant Google, which also offers Google Mail and Google Photos. It is a well-known fact that Google Drive is among the most used online storage platforms. It competes with Dropbox and Onedrive across the industry. If you wish to use the free account of Google Drive, you would be offered storage of 15GB. However, if you wish to go for more, you also have the option of a premium version via the Google Drive upgrade option.
Being an online-based storage platform, users are able to access content from anywhere. You just need a PC or a mobile device that has an internet connection. In addition, you are free to save any form of a file on Google Drive, including videos, photos, and PDFs. However, there are some video formats like HVSC and MPHC that are considered unsupported file type Google Drive. You must keep in mind that for getting access to Google Drive, you must have a Google account.
The interface of the platform is user-friendly. It has different options and tabs on display:
- My Drive- Use this to access your stored files.
- Recent Google Drives: Use recent Google Drives to access files you recently opened on Google Drive.
- Shared with Me- Use this to access files others shared with you.
- Starred: Use this to access important files that have been starred.
- Backups: Use this to access your backups. It also offers automatic backup of Google Drive.
- Trash: Use this to access removed files.
- Upgrade Storage: If you want more than 15GB of storage, use the Google Drive upgrade option to upgrade your storage.
How to Set Up Google Drive >> Google Drive Setup Help
You have the option to download Google Drive on Laptop/PC in order to set up Google Drive on your system. When you download Google Drive, it allows you to select the folder that you want to sync on Google Drive. Modern smartphones come with inbuilt Google apps. Nevertheless, if you cannot get the Google Drive application on your phone, you can install it easily. For both iOS and Android, it is available for free. Follow this guide to set up Google Drive on Android devices: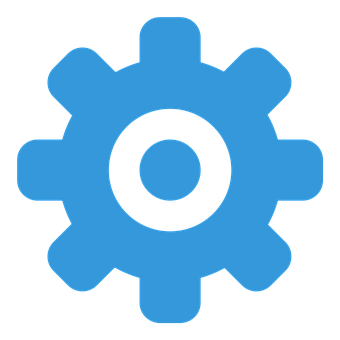
- Open Google Play Store on your phone to get Google Drive Setup.
- Input ‘Google Drive’ in the search field.
- Check the results and click on Google Drive.
- Hit install and give the required permissions for installing the application.
- Open the application and log in with your Google account.
- You will find options such as Sync, Download, Upload, and Backup. Use them to backup content. Users can set up an automatic backup of Google Drive.
How to Set Up Google Drive Account on iPhone >> Google Drive Help
In order to set up Google Drive account on iPhone, follow these steps:
- Open the App Store on the phone
- Download Google Drive and log in with your Google account.
- You will see media and files if you have already backed up files in the past.
- For uploading content on your Google Drive, make use of the upload option. In addition, you can upload files from your phone and iCloud.
- You also have the option to share files with others.
- You can backup your calendar, chats, and contacts to your Drive.
How to Set Up Google Drive Account on Desktop/PC >> Google Drive Help
If you wish to install Google Drive on a desktop, follow these steps:
- Open any Internet browser
- Go to https://www.google.com/drive/download/.
- Download the Google Drive setup file.
- Hit Install.
- Google Drive app will be installed on your system.
After installing the application on your PC, follow these steps to use Drive on it:

- Choose the folders to backup on Google Drive.
- You have to select the folders and sync them with Google Drive.
- You can sync a variety of media like PDFs, Videos, and Photos with Google Drive. However, some video formats fall under the category of unsupported file type Google Drive.
How to Create your Google Drive Account?
For getting access to the features offered by Google Drive, create an account to backup and store your files.
- When you have installed Google Drive setup, sign up if you are using Google Drive for the first time.
- Open any browser and go to accounts.google.com.
- Sign in if you already have a Google account.
- If not, hit the option of ‘Create an account’ on the web page.
- Input all the required details like name, gender, and DOB.
- Read the Terms of Service and accept them.
- On giving the permissions for opening a Google account, hit Create account.
- Google mail(Gmail) page will open.
- From the top right corner, open Google apps.
- Access Google Drive by clicking on the Google Drive icon.
Google Drive Contact Support Numbers- Official
Google Drive is one of the products of Google. If you need an official Google Drive contact option, you need to check this section. We have searched online resources to get a Google Drive support number. However, we were not able to get the official Google Drive support numbers. Finally, we found a link that can help you resolve Google Drive issues.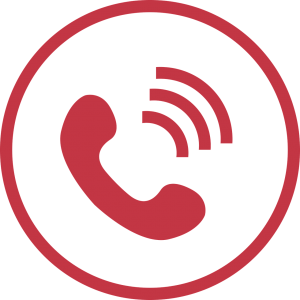
| Google Drive Help link | https://support.google.com/drive |
How to Upload Files to Google Drive?
If you are new to Drive, you must explore all the options. Here are the steps to upload files on Google Drive:
- Hit New at the top-left of the Google Drive homepage.
- Two options will appear, namely, File upload & Folder upload.
- With File upload, you can upload a file. Hit File upload and add the file to Google Drive.
- With Folder upload, you can upload a folder with a lot of files. Hit Folder upload and choose the folder to be uploaded.
- All files are accessible from any device with logged-in Google Drive.
All about Sharing Documents on Google Drive
When you have created a Google Drive account, you must know how to share them with others. Following are some steps for sharing documents on Google Drive.
To certain people: If the file you share is private and you want to send it to specific individuals, follow these steps:
- Visit drive.google.com
- Choose the file/folder to be shared
- Left-click on the folder
- Hit Share
- From the Add people option, input the email IDs of the recipients.
- Select if you want them to edit the file or only view it.
- Check all the options and then hit Share.
You can also share documents with a link to the folder. For this purpose, use the following steps:
- Open Google Drive
- Choose the folder to be shared
- Left-click on it and hit Share
- Choose Get shareable link
- Select if you want them to edit the file or only view it.
- You can also get the link to be sent to social media platforms like Instagram, WhatsApp, and Facebook.
All about Making Google Drive files available Offline
You have the option to access files even if you do not have an active internet connection. However, you need to select the offline access option for this to work. To make files available offline, use these steps.
- Open any browser like Google Chrome
- Log in with your Google account.
- Open Drive to go to Settings.
- Choose ‘Sync files to the computer so that you can edit offline’.
This can also be done with the help of the Google Drive app.
- Install the Google Drive application
- Log in with your Google account.
- Tap ‘:’ at the left of the file you want offline access.
- Hit Available offline.
- If it turns blue, it means that the file has offline access.
Get Google Drive Latest Version >> Google Drive Update Help
In order to prevent service interruptions and compatibility issues with Google Drive for PC, you need to use an updated version of the application. For example, if you are facing the issue of the Google Drive folder not syncing, a Google Drive update can resolve it. In addition, with the help of updates, you can easily fix bugs. To get the Google Drive latest version on an Android device, do the following:
- Open your phone and go to Google Play Store
- Enter Google Drive in the search field
- Open Drive from the list
- If available, hit Update
- Let the process finish.
In 2021, a Google Drive security update was released for certain Drive files. The update made them more secure by including a resource key. If Drive is used with the personal Gmail account, this Google Drive security update is applicable by default. Also, Google Drive replacing backup and sync has made users shift to the new Drive application. Google had Drive for business owners, while the backup and sync application was for individuals. Google Drive replacing backup and sync is good news for users as it saves network bandwidth and disk space.
Fixing the Error of Google Drive Unsupported File Type
Google Drive unsupported file type is a common error in Google Drive. Users can face it while opening a document or media in Drive. Google Drive is among the most widely used and popular online storage services. It is used for both business and personal usage. In addition, Google Drive is supported by Google’s entertainment and productivity tools. With the help of this, users can open files without the need for downloading them.
- If the issue is the file format, it means that Google Drive does not support it. You can preview the following file types:
- Achives- .GZip, .tar, .RAR, .zip
- Adobe- .TTF, .TIFF, .SVG, .PS, .EPS, .PDF, PSD, .AI, .DXF
- Microsoft- .XPS, .DOCX, .DOC, .PPTX, .PPT, .XLSX, .XLS
- Video- .ogg, .FLV, .WMV, .MPEGPS, .AVI, .MOV, .3GPP, .MPEG4
- Text- .TXT
- Codes- .py, .java, .JS, .H, .HPP, .CPP, .C, .HTML, .PHP, .CSS
- Image- .SVG, .TIFF, .BMP, .GIF, .PNG, .JPEG
- Audio- .opus, .ogg, .WAV, .MPEG, .MP3
- You can also face this issue because of incompatible browser and cache issues. Try clearing cache memory and updating the browser to resolve the issue.

- Make sure you have a stable/strong Internet connection.
Fix Google Drive Problems Today
Usually, the syncing function of Drive works well. However, sometimes Mac and Windows users face the issue of Google Drive folder not syncing. It can be because of several causes like application bugs, antivirus, and Internet connection. It is a very common issue faced by several Google Drive users. You must not panic if you face the issue of the Google Drive folder not syncing. Do not worry; we are here to enrich your experience. Are you facing Google Drive problems today? Use the following solutions and resolve your issues:
- Check your Internet connection: The first step is to ensure a strong and stable network connection. Being online cloud storage, Google Drive demands a high-speed connection while accessing, syncing, and backing up files with Drive. Solve Google Drive desktop not syncing now!
- Pausing & Resuming Google Drive: The program can get stuck while running.
- Click the app icon from the system tray
- Hit Settings to select Pause syncing.
- Then, hit Resume syncing for checking if the files are syncing.
- Restarting Google Drive: A simple restart can fix a range of issues, including Google Drive desktop not syncing.
- From the taskbar, hit the Drive icon
- Choose the Quit option
Resolving Google Drive Link Sharing Not Working Issue
Following are the methods to resolve the issue of Google Drive link sharing not working:
- Restart the computer: The first step is to reboot the system and check if the problem is solved.
- Check the Internet connection: You need to have a stable and high-speed network connection to access online files.

- Change the web browser: Open the link in another browser and check if the issue persists. You can also try updating your current web browser.
- Clear cache: A large amount of cache can block the browser. Use these steps to clear the cache:
- Go to Menu (three dots icon)
- Hit More tools
- Choose Clear browsing data
- Select the suitable time range and data to clear
- Hit Clear Data
Resolving the issue of Google Drive File Stream Not Working
Google Drive File Stream is known to sync data from Google Drive to your computer directly. It works as an extra drive through which users can see the files stored in Google Drive. In addition, the data can also be transferred in and out of Google Drive. The changes will be saved in the online Drive too. If the application is not working, you will not see these changes in Drive. Follow these solutions if Google Drive File Stream not working is an issue:
- Disable Firewall & Antivirus
- Check & modify network connectivity to the VPN
- Install Google Drive File Stream again
- Update your Operating system
- Uninstall Chrome Remote Desktop
Google Drive Support from Us

When you create a Google account, you have the option of using all services of Gmail like Google Docs, Google Photos, Sheets, and other services provided by Google. It is known that Google Drive is regarded as the most-effective service provider due to its unique features. Most importantly, it provides the sync feature that works effectively with third-party applications. In addition, users can share the files and the content they have stored on Google Drive. In order to access Google Drive, you just have to use any Internet browser to visit drive.google.com. If Google Drive issues are troubling you, go through this guide and find relevant solutions. However, if you still need additional assistance, you can call the number present on this web page. It will connect you to a third party independent Google Drive support executive who will resolve all your Drive-related issues.
