Epson Printer Is Showing Offline
If you’ve ever encountered the frustrating scenario where your Epson printer shows offline status, preventing you from completing your printing tasks, you’re in the right place. This comprehensive blog is dedicated to addressing the common issue where you say, my Epson printer keeps showing as offline. Whether your device abruptly announces that your Epson printer shows offline or persistently states that your Epson printer says offline this blog is crafted to provide you with a thorough understanding and actionable solutions to get your printer back online.
The issue of an Epson printer offline is not just minor inconvenience; it can disrupt your workflow, delay important tasks, and cause unnecessary stress. Recognizing the importance of having a reliable printer that functions seamlessly when you need it most, our blog delves deep into the heart of the problem. We explore various factors that can lead to this frustrating issue, from simple connectivity problems to more complex software glitches, and offer a step-by-step approach to diagnosing and resolving the problem.
Our aim is to transform your experience from one of confusion and frustration to empowerment and clarity. By following our detailed troubleshooting steps, you’ll not only understand why your Epson printer shows offline but also how to effectively address the issue, ensuring your printer serves its purpose without interruption. This blog is structured to cater to both tech-savvy individuals and those less familiar with printer troubleshooting, making it a valuable resource for all Epson printer users.
Understanding Why Your Epson Printer Shows Offline
When faced with the message that Epson printer is showing offline, it’s crucial to start with understanding the various reasons behind this status. This understanding is the first step toward resolving the issue, Let’s explore the common causes that might lead to the issue where you say, my Epson printer keeps showing as offline, providing you with the insights needed to tackle this problem effectively.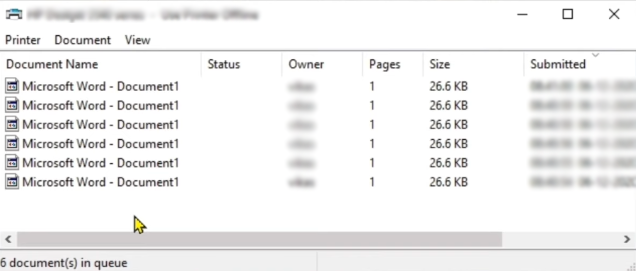
-
Epson Printer Connectivity Issues:
One of the primary causes why your Epson printer says offline is due to connectivity problems. This could range from simple cable disconnections or issues with your Wi-Fi network to more complex network configuration errors.
-
Epson Printer Driver or Software Problems:
An outdated or corrupted printer driver can also cause the issue where Epson printer is showing offline. Regularly updating your printer’s drivers ensures compatibility and smooth communication between your printer and computer, avoiding the “offline” status from occurring.
-
Epson Printer Settings Misconfigurations:
Incorrect configurations, such as setting the printer to use the wrong port or having it set to use offline mode unintentionally, can lead to the issue where you say, my Epson printer keeps showing as offline.
-
Epson Printer Pending Print Jobs:
A queue of stuck print jobs can also cause the issue where Epson printer shows offline. Clearing the print queue can often return the printer to its online status, as it removes any stuck jobs that might be causing the printer to hang.
-
Epson Printer Hardware Issues:
While less common, hardware problems such as a malfunctioning printer part or issues with the printer’s internal network card can also result in a situation where you say, my Epson printer keeps showing as offline.
Understanding that Epson printer is showing offline is a symptom of underlying problems rather than a standalone problem is crucial. Each of these causes provides a different path to troubleshooting the problem.
Basic Troubleshooting Steps for Epson Printer Shows Offline Issue
When you’re confronted with the frustrating reality that your Epson printer is showing offline, there are several general troubleshooting steps you can take to address the most common issues causing this status.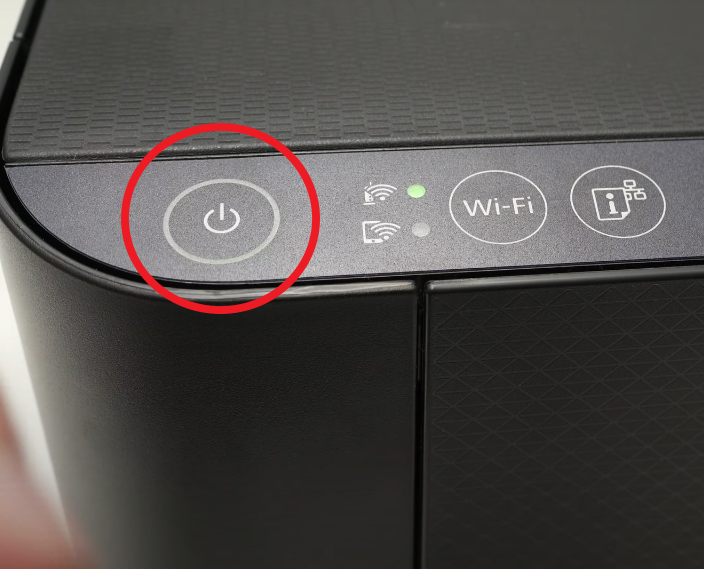
-
Verify Epson Printer Connection:
If your Epson printer is showing offline, begin by checking the physical and network connections of your printer. Make sure that that all cables are securely connected if using a wired connection.
-
Restart Your Epson Printer & Computer:
Often, a simple restart can resolve communication issues between your printer and computer. If your Epson printer says offline, turn off your printer, wait a few moments, and then turn it back on.
-
Check Epson Printer Status in Settings:
If your Epson printer is showing offline, navigate to your computer’s printer settings and ensure your Epson printer is set as the main printer.
-
Clear the Epson Printer Print Queue:
A stuck print job can cause your printer to halt and show an offline status. Open your printer’s queue and cancel any pending print jobs. This action can help reset the printer’s status to online by removing any obstacles in the print queue.
-
Update or Reinstall Epson Printer Drivers:
Outdated or corrupt printer drivers are a common culprit for the Epson printer shows offline issue. Visit the Epson website, find the latest drivers for your printer model, and install them.
-
Run the Epson Printer Troubleshooter:
Both Mac and Windows operating systems provide built-in printer troubleshooting tools. Running these troubleshooters can help identify and automatically fix issues where you say, my Epson printer keeps showing as offline,
-
Check for Epson Printer Software Updates:
If your Epson printer is showing offline, Make sure the software on your computer is up to date. Updates frequently contain patches for issues that are known to influence the functionality of your printer.
By systematically working through these basic troubleshooting steps, you can address the most common reasons why your Epson printer is showing offline status.
Fixing Epson Printer is Showing Offline on Windows 10
For users navigating the particular challenges of Windows 10, encountering an issue where Epson printer is showing offline in Windows 10, can be perplexing. This section is tailored to provide Windows 10 users with detailed steps, including instructions and screenshots, to effectively resolve the issue where Epson printer shows offline in Windows 10.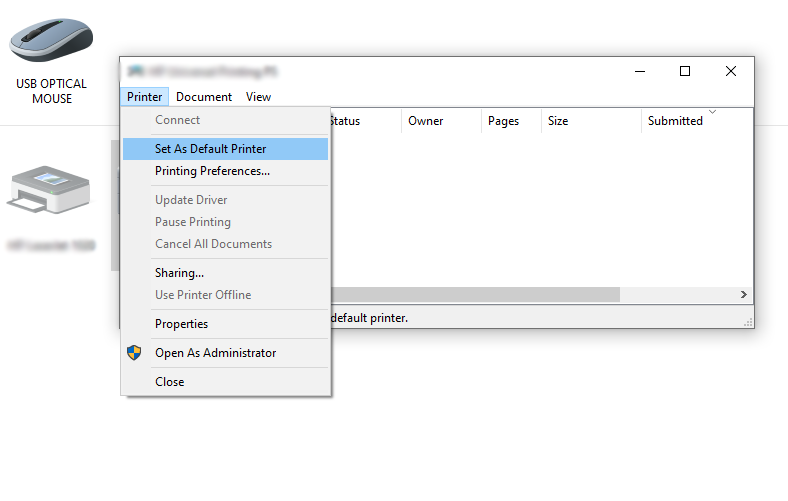
Check Your Epson Printer’s Connection
- If Epson printer is showing offline in Windows 10, make sure that your printer is correctly connected to your Windows 10 computer. This could be a direct USB connection or a stable Wi-Fi network. For wireless connections, double-check that both your printer & computer are connected to the same network.
Use the Windows Troubleshooter:
- If your Epson printer appears offline, go to ‘Settings’ > ‘Update & Security’ > ‘Troubleshoot’.
- Select ‘Printer’, and then click ‘Run troubleshooter’.
- Follow the on-screen guide to let Windows detect and fix issues related to your Epson printer being offline.
Set Your Epson Printer as Default:
- If your Epson printer appears offline, open ‘Control Panel’ > ‘Devices and Printers’.
- Right-click your Epson printer and select ‘Set as default printer’. A green checkmark will appear, indicating it’s now the default printer.
Clear the Epson Printer Print Queue:
- It can help eliminate any stuck jobs that might lead to the issue where you say, my Epson printer keeps showing as offline.
Update Epson Printer Driver:
- Visit the official Epson website, search for your printer model, and download the latest Windows 10 drivers.
- Install the drivers following the instructions provided, ensuring you choose drivers specifically designed for Windows 10.
Disable Use Epson Printer Offline Mode:
- Go to ‘Control Panel’ > ‘Devices and Printers’.
- Right-click on your Epson printer and select ‘See what’s printing’.
- Click ‘Printer’ at the top of the window, and if ‘Use Printer Offline’ is checked, click it to remove the checkmark. This will ensure your printer is set to online mode.
Restart Print Epson Printer Spooler Service:
- Press Windows key + R, type ‘services.msc’, and press Enter.
- Scroll down to find ‘Print Spooler’, right-click it, and select ‘Restart’.
- After restarting the service, check if your printer status has changed to online.
Configure Epson Printer IP Address Settings:
- If your printer uses a network connection, ensuring the IP address settings are correctly configured is crucial. You can find the IP address on your printer’s network configuration page.
- If your Epson printer is showing offline, add your printer manually through ‘Control Panel’ > ‘Devices and Printers’ > ‘Add a printer’ and select ‘The printer that I want isn’t listed’. Choose ‘Add a printer by using a TCP/IP address or hostname’, & enter your printer’s IP address.
By following these specific steps tailored for Windows 10, you can address and resolve the issue where your Epson printer appears offline in Windows 10. These solutions range from basic connectivity checks and system troubleshooting to more advanced settings adjustments, ensuring a comprehensive approach to fix the issue where your Epson printer appears offline in Windows 10 and restoring your printer’s online status.
Troubleshooting the issue of Epson Printer Showing Offline in Mac
Navigating the Mac ecosystem comes with its own set of challenges when you encounter the issue where Epson printer is showing offline in Mac. This section is meticulously crafted to assist Mac users through Mac-specific troubleshooting steps.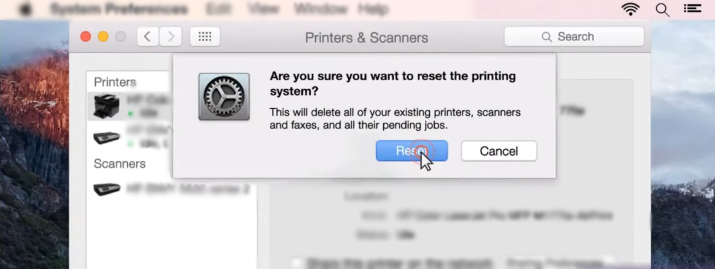
Verify Epson Printer Connection
For Epson printer showing offline mac issues, make sure that your printer is correctly connected to your Mac, whether through a direct USB connection or over your Wi-Fi network. For Wi-Fi connections, verify that both the printer and your Mac are connected to the same network.
Delete and Re-add Epson Printer:
- Navigate to ‘System Preferences’ > ‘Printers & Scanners’.
- Select your Epson printer from the list and click the ‘-‘ button to remove it.
- Click the ‘+’ button to re-add it. This can often refresh the connection and resolve any miscommunication causing the offline status.
Update Your Epson Printer Software:
- Go to ‘System Preferences’ > ‘Software Update’ to check for any macOS updates. Apple frequently includes printer software updates in macOS updates, which could resolve compatibility issues.
Reset the Epson Printer Printing System:
- In ‘System Preferences’ > ‘Printers & Scanners’, right-click (or Ctrl-click) in the printer list sidebar, then choose ‘Reset printing system…’. This will remove all printers and scanners from your system and clear all queued jobs, offering a clean slate to start from.
Check the Epson Printer Queue:
- Open ‘Printers & Scanners’ preferences again, select your printer, and click ‘Open Print Queue…’.
- If there are any jobs stuck, select and delete them. A jammed print queue can often cause the problem where Epson printer appears offline.
Use the CUPS Web Interface for Advanced Settings:
- Open Safari or any web browser and navigate to ‘http://localhost:631/printers/’.
- This opens the CUPS (Common Unix Printing System) interface, where you can manage printers at a more granular level. Ensure your printer is not set to ‘Pause’ or ‘Stopped’.
Ensure Your Epson Printer is Not Set to Use Offline:
- Within the ‘Printers & Scanners’ settings, ensure no settings inadvertently set your Epson printer to appear as offline. Look for options under your printer’s settings that may indicate it is being used offline and adjust accordingly.
Configure Epson Printer IP Address Manually:
- If your printer is network-connected, setting its IP address by hand can be beneficial. In ‘Printers & Scanners’, add your printer using the IP tab, entering the printer’s IP address directly. This ensures your Mac communicates directly with the printer over the network.
By following these Mac-specific troubleshooting steps, you can effectively address the issue where Epson printer is showing offline in Mac.
Advance Troubleshooting Steps for Epson Printer Says Offline Issue
When basic troubleshooting fails to resolve the issue, and your Epson printer says offline, it’s time to delve into more advanced techniques. These steps are aimed at users who have navigated the initial troubleshooting processes without success.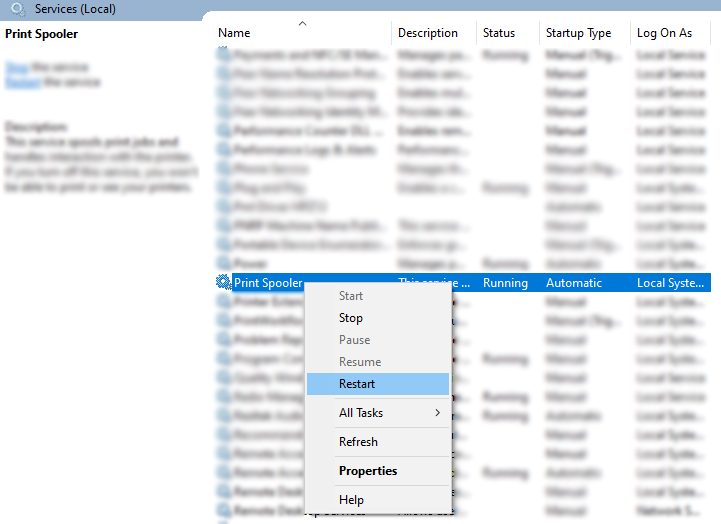
-
Reset the Epson Printer’s Network Settings:
Resetting your Epson printer’s network settings can resolve deeper connectivity issues that might cause it to appear offline.
-
Epson Printer Firmware Update:
Visit the official Epson support website, find your printer model, and see any available firmware updates. Follow instructions provided to update your printer’s firmware, which can often resolve unrecognized or persistent issues where you say, my Epson keeps showing as offline.
-
Epson Printer Checking for IP Conflicts:
IP conflicts on your network can cause your printer to be incorrectly identified as offline. Ensure that your printer’s IP address is not being used by another device on the network.
-
Epson Printer Disable SNMP (Simple Network Management Protocol):
In some cases, disabling SNMP for your printer can help resolve the issue where you say, my Epson printer keeps showing as offline.
-
Epson Printer Spooler Service Reset:
The Printer Spooler service on your computer manages print jobs and communication between your computer and printer. Sometimes, resetting this service can clear communication issues.
-
Examine Firewall and Antivirus Settings:
Check your firewall & antivirus settings to make sure that they are not preventing your printer from communicating with your computer. You may need to add an exception for your printer or printing software
-
Reinstall Epson Printer Software:
If all else fails, completely removing and reinstalling your printer’s software and drivers can act as a final resort.
Employing these advanced troubleshooting techniques can effectively resolve more stubborn issues leading to the issue where Epson printer appears offline.
FAQs
Q1. Why does my Epson Printer shows offline on all devices?
- A. If your Epson printer shows offline across multiple devices, it often indicates a network connectivity issue.
Q2. What can I do if my Epson Printer says offline but it’s turned on?
- A. When your Epson printer says offline despite being on, check the physical connections (USB or Ethernet) or ensure it’s connected to the correct Wi-Fi network.
Q3. What should I do if my Epson Printer displays error code 0x97 after coming back online?
- A. Error code 0x97 indicates a hardware failure within your Epson printer. Try power cycling the printer by unplugging it for a minute before reconnecting. If the issue sustains, contact Epson support for a repair or replacement. You can also read our detailed blog on Epson Printer Error Code 0x97 and get your issue solved.
Q4. Why does my Epson Printer keep going offline repeatedly?
- A. If your Epson printer is showing offline repeatedly, this could be due to intermittent network connectivity, dynamic IP address changes, or automatic sleep settings. Consistently updating your printer’s firmware and setting a static IP can help mitigate this issue.
Q5. My Epson Pinter says offline on my Mac. How can I fix it?
- A. If you are facing the issue where your Epson printer is showing offline on your Mac, try deleting and re-adding the printer. Go to System Preferences > Printers & Scanners, remove your printer by clicking the ‘-‘ button, and add it back by clicking the ‘+’. This refreshes the connection to your printer.
Q6. How to get my Epson Printer online if it appears offline?
- A. If your Epson printer appears offline and you it back online, check your printer’s network or USB connection, ensure it has no pending errors like paper jams or low ink, and restart both your printer and router.
Conclusion
Throughout this comprehensive blog, we’ve tackled the pervasive issue that many users face: when an Epson printer shows offline, from basic troubleshooting steps applicable across all devices to more advanced techniques tailored for specific operating systems like Windows 10 and Mac, we’ve covered a wide spectrum of solutions to help you resolve this frustrating problem. Whether you say, my Epson printer keeps showing as offline due to connectivity issues, driver problems, or system-specific glitches, the steps outlined in this blog are designed to steer you towards a resolution.
We understand how crucial it is for your printing needs to be met with reliability and efficiency. That’s why we’ve meticulously detailed each step, aiming to provide clear, actionable advice to bring your Epson printer back online. By following this blog, you can navigate through common pitfalls and rectify the issue where Epson printer appears offline, restoring your printer’s functionality and making sure it remains a dependable tool for your personal or professional use.
To know more about Epson Printer and resolve its related issue, please visit Epson Printer Support page.

David jackson
I’ve been struggling with my Epson Printer Shows Offline issue on my Windows 10 computer. Despite the printer being on and seemingly ready to print, it just won’t connect. What steps can I take to resolve the Epson Printer Showing Offline Windows 10 problem?
Support Admin
To address the Epson Printer Shows Offline on Windows 10, start by ensuring your printer is correctly connected to your computer or network. Check both physical connections for wired printers and Wi-Fi settings for wireless models. Next, navigate to Devices and Printers in your Control Panel, right-click on your Epson printer, and deselect any option that says Use Printer Offline. Additionally, updating your printer’s drivers can often rectify this issue, as outdated drivers might cause the Epson Printer Offline Windows 10 Fix problem. Lastly, running the Windows troubleshooter for printers can help diagnose and automatically fix connection problems.
Michelle ramirez
My Epson Printer Says Offline every time I try to print from my Mac, even though the printer is turned on and connected to my network. How can I troubleshoot this Epson Printer Showing Offline Mac issue effectively?
Support Admin
If your Epson Printer Shows Offline on a Mac, first ensure that the printer is correctly connected to the same Wi-Fi network as your Mac. You can then try removing and re-adding the printer in your Mac’s System Preferences > Printers & Scanners. If the problem persists, resetting the printing system might help: right-click in the list of printers and choose Reset printing system. This will remove all printers and scanners, allowing you to start fresh. Additionally, checking for any software updates for your Mac or printer drivers can resolve compatibility issues that might cause the Epson Printer Showing Offline Mac situation.
Charles hall
Despite my Epson Printer being on and connected to Wi-Fi, it continues to show as offline on my computer. This Epson Printer On But Showing Offline issue is preventing me from printing. What are some troubleshooting steps I can follow?
Support Admin
When facing an Epson Printer On But Showing Offline problem, start by checking the network connection between your printer and computer. Ensure they are both connected to the same network. Sometimes, restarting both the printer and your computer/router can help re-establish the connection. Additionally, review the printer settings on your computer to make sure the correct printer is selected and it’s not set to use offline mode. For Wi-Fi printers, you might also want to check the IP address settings to ensure there are no conflicts or misconfigurations causing the Epson Printer is Showing Offline issue.