Canon Pixma Mg2522 Wireless Setup Without CD
Welcome to the definitive guide on the Canon PIXMA MG2522 wireless setup, a versatile and affordable printer that has garnered popularity among home users and small businesses alike. This comprehensive guide is designed to walk you through every aspect of your Canon PIXMA MG2522, from unboxing and setup to choosing the right ink cartridges and troubleshooting common issues.
The Canon PIXMA MG2522 stands out for its compact design, making it a perfect fit for small workspaces, and its user-friendly interface, which ensures that even the most novice users can easily navigate its functions. Despite its affordability, the Canon PIXMA MG2522 does not compromise on quality, offering crisp print resolutions suitable for both document and photo printing.
Throughout this guide, we will delve into the specifics of setting up your Canon PIXMA MG2522, ensuring that you can get it up and running with minimal fuss. We’ll also explore the ink cartridges compatible with the Canon PIXMA MG2522, providing tips on how to select the best ink for your printing needs and how to replace cartridges to keep your printer functioning smoothly. Furthermore, we’ll cover essential maintenance tips and address common troubleshooting scenarios to help you resolve any issues quickly.
Whether you’re setting up your Canon PIXMA MG2522 for the first time or looking to optimize its performance, this guide aims to equip you with all the knowledge you need to make the most out of your Canon PIXMA MG2522. Let’s embark on this journey to ensure that your Canon PIXMA MG2522 serves you well for all your printing needs.
Overview of the Canon MG2522 Printer
The Canon MG2522, part of the renowned PIXMA series, is a testament to Canon’s commitment to combining affordability with high-quality printing. As a compact, all-in-one inkjet printer, the Canon PIXMA MG2522 is designed to meet the needs of home users and small offices, offering both reliability and efficiency in a sleek package.
-
Key Features and Specifications:
-
Printing Capabilities:
The Canon MG2522 shines in its ability to produce high-resolution prints, with a maximum color resolution of 4800 x 600 dpi. This ensures that every document or photo printed is sharp, clear, and vibrant, whether it’s for a professional presentation or capturing precious family moments.
-
All-in-One Functionality:
Beyond just printing, the Canon PIXMA MG2522 serves as a scanner and copier, making it a versatile tool for any small workspace. Its integrated scanning function allows for high-resolution scans, ensuring that digital copies are just as detailed as their original counterparts.
-
Ease of Use:
Canon has equipped the PIXMA MG2522 with a user-friendly interface, making it easy for anyone to navigate its functions. From setup to daily operations, users can enjoy a hassle-free experience, thanks to its intuitive controls and straightforward maintenance procedures.
-
Connectivity:
While the Canon MG2522 primarily connects via USB, its compatibility with various operating systems makes it a flexible option for different setups. This ensures that it can seamlessly integrate into your existing workflow, regardless of your computer’s OS.
-
Compact Design:
One of the Canon PIXMA MG2522’s most appealing features is its compact design. It’s built to fit snugly in small spaces, making it an ideal choice for home offices, dorm rooms, or any area where space is at a premium.
-
-
Why the Canon PIXMA MG2522 Stands Out:
Compared to other models in its price range, the Canon PIXMA MG2522 offers a remarkable balance of functionality and affordability. It stands out for its easy setup and user-friendly operation, catering to users who need a reliable printer without the complexity often associated with more advanced models. Moreover, its all-in-one functionality does not only save space but also reduces the need for multiple devices, offering a cost-effective solution for printing, scanning, and copying needs.
For home users and small offices looking for a printer that combines quality, versatility, and value, the Canon MG2522 is an excellent choice. Its efficient performance and compact size make it suitable for a variety of tasks, from printing high-quality documents to scanning and copying important papers. With the Canon PIXMA MG2522, you’re not just getting a printer; you’re getting a dependable partner that meets your daily printing needs with ease and precision.
Setting Up Your Canon PIXMA MG2522 Printer
Embarking on the journey of setting up your Canon PIXMA MG2522 printer can be an exciting step towards achieving outstanding printing results at home or in your small office. This section provides you with a detailed, step-by-step guide to ensure that your Canon MG2522 setup process is smooth and hassle-free. From unboxing your printer to installing the software and connecting to Wi-Fi, we’ve got you covered.
-
Unboxing and Initial Setup:
-
Unpack Your Printer:
Carefully remove the Canon PIXMA MG2522 from its box, along with all accompanying cables, ink cartridges, and installation CDs. Ensure that all packaging materials and protective tapes are removed from the printer’s exterior and interior.
-
Power Connection:
Connect your Canon MG2522 printer to a power source using the provided power cord. Turn on the printer by pressing the power button, waiting for the green light to indicate it’s ready.
-
-
Installing Ink Cartridges:
-
Access the Ink Cartridge Chamber:
Gently open the front panel of the Canon PIXMA MG2522 to expose the ink cartridge holder.
-
Install Ink Cartridges:
Unwrap the ink cartridges that came with your printer. Insert them into their respective slots in the cartridge holder, ensuring they click into place securely.
-
Close the Front Panel:
Once the cartridges are installed, close the front panel. The printer will take a few moments to recognize the cartridges and prime them for use.
-
-
Software Installation and Printer Connection:
-
Install Printer Software:
Insert the installation CD into your computer, or download the latest software from the Canon website for the Canon PIXMA MG2522 model. Follow the on-screen instructions to install the printer drivers and software.
-
Connect to Your Computer:
Using the USB cable provided, connect your Canon PIXMA MG2522 to your computer. Ensure the connection is secure to facilitate smooth communication between your printer and computer.
-
-
Connecting to Wi-Fi (For Models with Wireless Capability):
While the Canon PIXMA MG2522 primarily utilizes a USB connection, if you have a wireless model or an adapter, follow these steps to connect to Wi-Fi:
-
-
Access Printer’s Wireless Settings:
Navigate through the printer’s menu to find the wireless settings option.
-
Select Your Wi-Fi Network:
Choose your Wi-Fi network from the list of available networks and enter the password when prompted.
-
Confirm Connection:
Wait for the printer to connect to your Wi-Fi network. A confirmation message will appear once the connection is successful.
-
-
Initial Configuration and Test Print:
-
Align Ink Cartridges:
Perform an alignment of the ink cartridges using the printer’s maintenance settings. This ensures that your prints are clear and accurate.
-
Load Paper:
Place a stack of plain paper into the rear tray of your Canon PIXMA MG2522, adjusting the sliders to fit the paper size.
-
Print a Test Page:
From the printer’s control panel or your computer, initiate a test print to verify the setup. Check the test page for any issues with ink distribution or alignment.
-
-
Tips for Successful Canon PIXMA MG2522 Setup:
-
Check for Updates:
After installing the printer software, check online for any firmware or driver updates to ensure your printer operates with the latest improvements and fixes.
-
Wi-Fi Connectivity:
For a seamless wireless setup, ensure your printer is within a good range of your Wi-Fi router to maintain a strong connection.
-
Ink Cartridge Preparation:
Before installing new ink cartridges, gently shake them to ensure the ink is evenly distributed.
-
By following these detailed steps, your Canon PIXMA MG2522 setup will be completed efficiently, paving the way for high-quality printing experiences. Whether you’re printing documents, photos, or creative projects, your Canon MG2522 is now ready to deliver exceptional results.
Choosing and Replacing Ink for Your Canon MG2522 Printer
Navigating the world of ink for your Canon PIXMA MG2522 can seem daunting at first, but with the right information, you can make informed decisions that not only ensure high-quality prints but also contribute to the longevity of your printer. This section delves into selecting the right Canon MG2522 ink cartridges, maximizing ink efficiency, and provides a comprehensive guide on replacing ink cartridges. We will also explore the differences between OEM and compatible cartridges and discuss environmentally friendly recycling options.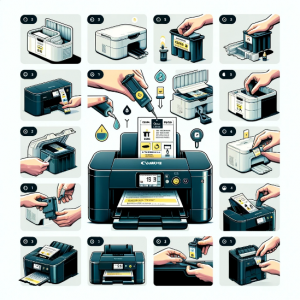
-
Selecting the Right Ink Cartridges:
When it comes to choosing ink for your Canon MG2522, you have two main options: OEM (Original Equipment Manufacturer) cartridges and compatible cartridges.
-
-
OEM Cartridges:
These are manufactured by Canon specifically for the PIXMA MG2522 and are designed to work seamlessly with your printer, ensuring high-quality prints and reliability. While OEM cartridges are generally more expensive, they offer peace of mind regarding compatibility and print quality.
-
Compatible Cartridges:
These are produced by third-party manufacturers and are designed to work with your Canon printer. While compatible cartridges can be significantly cheaper, it’s important to purchase from reputable suppliers to avoid potential issues with print quality or cartridge recognition.
-
-
Maximizing Ink Efficiency:
To get the most out of your Canon MG2522 ink, consider the following tips:
-
-
Print Drafts:
When printing internal documents or drafts, use the printer’s draft mode. This mode uses less ink and is suitable for documents where high quality is not crucial.
-
Font and Color Choices:
Opt for ink-efficient fonts like Times New Roman or Arial and print in black and white when color is not necessary to conserve color ink.
-
Regular Use:
Regular use of your Canon PIXMA MG2522 helps prevent ink from drying out and clogging the nozzles, ensuring efficient ink usage and reducing waste.
-
-
Replacing Ink Cartridges in Your Canon MG2522:
-
-
Check Ink Levels:
Monitor your Canon PIXMA MG2522’s ink levels regularly so you know when it’s time to replace a cartridge. Most printers alert you when ink is low, but manual checks can help you plan ahead.
-
Open the Front Panel:
Gently lift or open the front panel of your Canon MG2522 printer to access the ink cartridge holder.
-
Remove the Empty Cartridge:
Press down on the cartridge to release it, then pull it out of the holder.
-
Prepare the New Cartridge:
Take the new Canon MG2522 ink cartridge out of its packaging. Remove the protective tape or clip without touching the ink nozzle or circuitry.
-
Insert the New Cartridge:
Slide the new cartridge into the corresponding slot until it clicks into place. Ensure that each cartridge is installed in the correct slot according to its color.
-
Close the Front Panel:
Once all necessary cartridges are replaced, close the printer’s front panel. Your Canon MG2522 may automatically start a cleaning or alignment process.
-
-
OEM vs. Compatible Cartridges and Recycling:
While OEM cartridges offer guaranteed quality and reliability, compatible cartridges can be a cost-effective alternative. Regardless of your choice, consider the environmental impact of your ink cartridges. Many manufacturers and third-party companies offer recycling programs for used cartridges, helping to reduce waste and promote sustainability. Participating in these programs allows you to dispose of your Canon MG2522 ink cartridges responsibly.
By understanding how to select the right ink cartridges, maximize ink efficiency, and properly replace them, you can ensure your Canon PIXMA MG2522 continues to produce high-quality prints efficiently. Whether you choose OEM or compatible cartridges, remember to prioritize quality and sustainability to get the most out of your printing experience.
Troubleshooting Common Issues with Your Canon PIXMA MG2522
Even the most reliable printers encounter issues from time to time. The Canon PIXMA MG2522 is no exception, and users may face challenges ranging from connectivity problems to ink cartridge recognition errors and paper jams. This section provides practical solutions for these common issues, ensuring that your Canon printer setup MG2522 remains seamless and efficient. We will also touch upon the Canon PIXMA MG2522 wireless setup for users seeking assistance with connecting their printer to a wireless network.
-
Connectivity Problems:
Connectivity issues can arise whether you are using a USB connection or attempting a Canon PIXMA MG2522 wireless setup. Here’s how to address them:
-
-
USB Connection Issues:
Ensure that the USB cable is securely connected to both your printer and computer. Try using a different USB port or cable to rule out hardware problems. Restart both your printer and computer to refresh the connection.
-
Wireless Setup Issues:
For difficulties with the Canon PIXMA MG2522 wireless setup, verify that your printer is within range of your Wi-Fi router and that the Wi-Fi network is functioning properly. Re-enter the Wi-Fi settings to ensure accuracy. Resetting your printer’s network settings to factory defaults can also help start the setup process anew.
-
-
Ink Cartridge Recognition Errors:
If your Canon MG2522 does not recognize an ink cartridge, consider the following steps:
-
-
Ensure Proper Installation:
Remove the cartridge and reinstall it, making sure it clicks into place securely. This ensures that the cartridge is properly seated and connected to the printer.
-
Check for Protective Tape:
Sometimes, the protective tape or seal on a new cartridge is not fully removed. Double-check and remove any remaining tape that might block the cartridge’s ink nozzles or contacts.
-
Use Genuine Cartridges:
While compatible cartridges are an option, using Canon OEM cartridges for your MG2522 can minimize recognition errors. If you’re using a third-party cartridge, ensure it’s from a reputable supplier.
-
-
Paper Jams:
Paper jams are a common printer issue but are usually easy to resolve:
-
-
Clear the Jam:
Turn off your printer and gently remove any jammed paper from the paper feed or output tray. Be careful not to tear the paper and leave fragments behind.
-
Check for Foreign Objects:
Sometimes, objects other than paper (like clips or bits of debris) can cause jams. Inspect the paper path for any such obstructions and remove them carefully.
-
Adjust Paper Settings:
Ensure that the paper size and type settings on your printer match the paper you are using. Incorrect settings can lead to frequent jams.
-
-
General Tips for Canon Printer Setup MG2522 and Maintenance:
-
-
Regular Updates:
Keep your printer’s firmware and drivers up to date. Canon regularly releases updates to improve performance and resolve known issues.
-
Clean Regularly:
Periodic cleaning of the printer’s ink nozzles and paper feed rollers can prevent many operational problems. Use the printer’s built-in cleaning functions to maintain print quality and paper feeding reliability.
-
Seek Professional Help:
If you encounter persistent issues with your Canon PIXMA MG2522 that you cannot resolve, don’t hesitate to contact Canon support or consult the online troubleshooting guide for additional assistance.
-
By addressing common setup and operational issues with these practical solutions, you can ensure that your Canon PIXMA MG2522 continues to function smoothly, keeping your printing, scanning, and copying tasks running without a hitch. Whether it’s a connectivity hiccup or a stubborn paper jam, these tips will help you quickly get back on track.
FAQS on Canon PIXMA MG2522
Q1. How do I complete the Canon PIXMA MG2522 setup for the first time?
- A. Start by unboxing the printer, connecting it to power, and installing the ink cartridges. Then, install the printer software from the CD provided or download it from Canon’s website. Finally, connect the printer to your computer using a USB cable or complete the wireless setup if your model supports it.
Q2. Where can I find Canon MG2522 ink cartridges?
- A. Canon MG2522 ink cartridges are available at most office supply stores, electronics retailers, and online. You can purchase genuine Canon cartridges or select compatible ones from reputable third-party manufacturers.
Q3. Can I use third-party ink cartridges in my Canon printer MG2522?
- A. Yes, third-party or compatible ink cartridges can be used in your Canon PIXMA MG2522, but for best performance and to avoid recognition issues, it’s recommended to use cartridges from reputable suppliers.
Q4. How do I replace the ink in my Canon PIXMA MG2522?
- A. Open the front panel of your printer, carefully remove the old cartridge by pushing down on it, and then insert the new cartridge until it clicks into place. Ensure you’ve removed any protective packaging from the new cartridge before installation.
Q5. I’m having trouble with my Canon PIXMA MG2522 wireless setup. What should I do?
- A. Verify that your printer is within a good range of your Wi-Fi router and check that the Wi-Fi network is active. Restart your printer and try the setup again, ensuring you enter the correct Wi-Fi password.
Q6. My Canon MG2522 is not recognized by my computer. How can I fix it?
- A. Check the USB connection to ensure its secure. Try using a different USB port on your computer. If using wireless, ensure the printer is correctly connected to the same Wi-Fi network as your computer. Restart both your printer and computer.
Q7. How can I prevent paper jams in my Canon PIXMA MG2522?
- A. Ensure you’re using the correct paper type and size for your print job, avoid overfilling the paper tray, and regularly clean the paper feed rollers to prevent dust buildup.
Q8. What should I do if my Canon MG2522 ink cartridges are not recognized?
- A. Remove and reinstall the cartridges to ensure they’re correctly seated. Check for any protective tape or packaging that might be obstructing the cartridge contacts and remove it.
Q9. Can I print wirelessly with my Canon PIXMA MG2522?
- A. If your model supports wireless printing, you can connect it to your Wi-Fi network for wireless printing. Refer to the Canon PIXMA MG2522 wireless setup instructions for detailed guidance.
Q10. How do I maintain my Canon printer MG2522 to ensure it operates efficiently?
- A. Regular maintenance includes checking and cleaning the print heads, updating the printer software and firmware, and using genuine Canon MG2522 ink cartridges to ensure the best print quality and reliability.
Conclusion: Mastering Your Canon PIXMA MG2522
In this comprehensive guide, we’ve journeyed through the essential aspects of managing and optimizing your Canon PIXMA MG2522, from the initial setup to selecting the right ink cartridges and troubleshooting common issues. Whether you were looking for guidance on the Canon PIXMA MG2522 setup, seeking the best Canon MG2522 ink options, or needed tips on ensuring a smooth Canon printer setup MG2522, and this guide aimed to equip you with the knowledge to navigate these tasks with confidence.
The Canon PIXMA MG2522 stands out for its affordability, compact design, and versatile functionality, making it an ideal choice for home and small office settings. By understanding how to efficiently install Canon MG2522 ink cartridges, addressing connectivity concerns through the Canon PIXMA MG2522 wireless setup, and resolving operational challenges, you can enjoy a seamless printing experience that complements your daily needs.
Remember, the longevity and performance of your Canon printer MG2522 greatly depend on proper maintenance, using genuine or high-quality compatible ink cartridges, and regularly updating its software. Should you encounter issues like ink cartridge recognition errors or paper jams, the solutions provided here will help you quickly get back on track, minimizing downtime and ensuring your printer’s reliability.
Embrace the capabilities of your Canon PIXMA MG2522 by leveraging the insights and tips shared in this guide. With the right care and attention, your Canon PIXMA MG2522 will continue to serve as a dependable tool for all your printing, scanning, and copying needs, delivering high-quality results that Canon users have come to expect.
To know more about Canon Printers and resolve its related issues, please visit Canon Printer Support website.
