Brother Printer Offline Issues
It can be annoying to deal with an offline Brother printer, particularly if you’re in the middle of crucial work. The issue of a Brother Printer offline is not just a common annoyance; it’s a hurdle that can halt your productivity. Whether your Brother Printer is not online or it’s showing offline, this guide is designed to help you understand and resolve these problems effectively.
The problem often manifests as a Brother Printer appearing offline in your Printer settings or software, even though everything seems fine with your Printer and computer connection. This can happen due to various reasons, ranging from connectivity issues to software glitches. When your Brother Printer is not online, it’s essential to approach the problem methodically to get back to your printing tasks as soon as possible.
In this comprehensive guide, we’ll explore the myriad of reasons why your Brother Printer might be showing offline and provide you with practical solutions to get it back online. From basic troubleshooting to more in-depth fixes, we’ll cover all the bases to ensure that you can resolve the ‘Brother Printer offline’ issue with confidence and ease.
Understanding Why Your Brother Printer May Appear Offline
It’s a perplexing scenario: your Brother Printer seems perfectly fine, yet it frustratingly appears offline on your computer or device. Understanding why your Brother Printer is offline is crucial in resolving the issue. There are several common culprits that can cause your Brother Printer to be flagged as offline, and we’ll delve into these to provide a clearer picture.
-
Connectivity Issues:
The most frequent reason for a Brother Printer appearing offline is connectivity problems. This could be due to your Printer not being properly connected to your Wi-Fi network, or issues with the physical connection (like a loose cable) if you’re using a wired setup.

-
Driver Problems:
Outdated or corrupted Printer drivers are another common reason for your Brother Printer being offline. These drivers are essential for communication between your computer and Printer. If they’re not up-to-date or properly installed, it can lead to your Printer appearing offline.
-
Software Glitches:
Occasionally, software glitches within your operating system or Printer software can result in your Brother Printer showing as offline. This can happen after updates to your system or Printer firmware.
-
Printer Settings:
Sometimes, the issue can be as simple as incorrect Printer settings. For instance, if your Brother Printer is set as ‘offline’ in the Printer settings or if the ‘Use Printer Offline’ option is selected, it can show as offline.
-
Power and Sleep Mode Issues:
If your Brother Printer is in sleep mode or hasn’t been used for a while, it might appear offline. Additionally, power issues or a Printer that’s not turned on properly can also result in this status.
Recognizing these common reasons why a Brother Printer may be offline is the first step towards troubleshooting and finding an effective solution. In the following sections, we’ll dive deeper into how to address each of these issues to restore your Brother Printer’s online status.
Step-by-Step Solutions to Fix Brother Printer Offline Issues
Experiencing a Brother Printer that keeps going offline can disrupt your workflow significantly. However, there’s no need to worry. We have compiled a step-by-step guide to fix Brother Printer offline issues, ensuring you can bring your Printer back online whether you’re using a Windows PC or a Mac. Here’s how to address and resolve the ‘Brother Printer offline’ problem effectively:
-
Check Physical Connections:
Ensure your Brother Printer is turned on and properly connected. If you’re using a wired Printer, check all the cable connections between your Printer and computer. If it’s wireless, confirm that it’s connected to the right Wi-Fi network.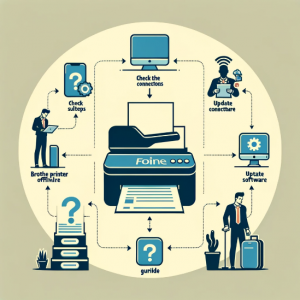
-
Restart Your Printer and Computer:
Sometimes, simply restarting your devices can resolve the Printer offline fix for Brother. Turn off your Printer and computer, wait for a few minutes, and then turn them back on. This can clear any temporary glitches causing the issue.
-
Update or Reinstall Printer Drivers:
Outdated or corrupt drivers can be a major cause of Brother Printers going offline. Visit the Brother website to download the latest Printer drivers for your model. For Mac users, ensure you get the drivers compatible with your macOS version.
-
Check Printer Settings:
On your computer, navigate to the ‘Devices and Printers’ section. Right-click on your Brother Printer icon and ensure ‘Use Printer Offline’ isn’t selected. This is a crucial step in our step-by-step guide to fix Brother Printer offline issues.
-
Clear Printer Jobs:
A stuck print job can cause your Printer to go offline. Clear any pending print jobs in the print queue. This can be done through the Printer properties on your computer.
-
Disable SNMP Protocol (For Network Printers):
Sometimes, disabling the Simple Network Management Protocol (SNMP) status can help, especially for network Printers. This option is available in the Printer’s properties under the ‘Ports’ tab.
For Mac users specifically seeking solutions for Brother Printer offline on Mac, ensure that your Printer is correctly added to the ‘Printers & Scanners’ in your system preferences. Updating your macOS can also resolve compatibility issues that might be causing the offline status.
Following these steps should help in most cases where your Brother Printer keeps going offline. Remember, a methodical approach is key to solving these issues. Every step in this guide is a move towards a reliable solution to get your Brother Printer functioning smoothly again.”
Resolving Brother Printer Offline Issues on Windows 10 and 11
Users of Windows 10 and Windows 11 might encounter specific challenges when their Brother Printer goes offline. This section offers targeted instructions and tips to resolve the Brother Printer offline Windows 10 and Brother Printer offline Windows 11 issues, including addressing any complications that may arise from recent system updates.
-
Run the Printer Troubleshooter in Windows:
Windows has a built-in Printer troubleshooter which can be highly effective. For Windows 10, go to ‘Settings’ > ‘Update & Security’ > ‘Troubleshoot’. Select ‘Printer’ and run the troubleshooter. Windows 11 users can find this in ‘Settings’ > ‘System’ > ‘Troubleshoot’ > ‘Other troubleshooters’.
-
Ensure Brother Printer is Set as Default:
Sometimes, the Brother Printer offline Windows 10 and 11 issue can be as simple as the Printer not being set as the default. Go to ‘Devices and Printers’, right-click on your Brother Printer, and select ‘Set as default Printer’.
-
Update Printer Drivers for Windows 10 and 11:
Outdated drivers can cause Printers to go offline. Update your Brother Printer drivers by visiting the Brother website. Ensure you download the drivers compatible with Windows 10 or 11.
-
Disable ‘Use Printer Offline’ Feature:
In ‘Devices and Printers’, right-click your Brother Printer, select ‘See what’s printing’, and from the ‘Printer’ menu, ensure ‘Use Printer Offline’ is unchecked. This is a crucial step in how to resolve Brother Printer offline in Windows 10 and 11.
-
Check Network Connection (For Wireless Printers):
Ensure your wireless Brother Printer is connected to the correct network. This is particularly relevant for resolving Brother Printer offline Windows 10 and 11 issues in wireless setups.
-
Restart the Print Spooler Service:
Restarting the Print Spooler service can help. Go to ‘Services’ (you can search for it in the Start menu), find ‘Print Spooler’, right-click, and select ‘Restart’.
-
Check for Windows Updates:
Sometimes, a recent Windows update might be causing compatibility issues. Check for updates in ‘Settings’ and install any available updates for Windows 10 or 11.
By following these specific instructions and tips, users on Windows 10 and Windows 11 can effectively tackle the Brother Printer offline problem. Remember, these steps are tailored to address the unique aspects of these operating systems, taking into account their individual features and common issues, especially after recent updates.
Effective Solutions for Brother Printer Offline on Mac
For Mac users, encountering a Brother Printer offline issue requires a different approach compared to Windows. Mac’s unique operating system demands specific troubleshooting steps. This section is dedicated to helping Mac users with tailored advice and instructions to resolve the ‘Brother Printer offline Mac’ problem.
-
Verify and Reset the Printer System:
First, check if your Mac recognizes the Brother Printer. Open ‘System Preferences’ and go to ‘Printers & Scanners’. If your Printer is not listed, reset the printing system by right-clicking in the list of Printers and choosing ‘Reset printing system…’
-
Update Your Brother Printer Drivers for Mac:
Outdated drivers can lead to the Brother Printer appearing offline on Mac. Visit the Brother website and ensure you download the latest Printer drivers that are compatible with your version of macOS.
-
Check the Printer’s Network Connection:
For wireless Brother Printers, ensure that your Printer is connected to the same Wi-Fi network as your Mac. This is a vital step in troubleshooting Brother Printer offline on Mac.
-
Disable ‘Use Printer Offline’ in Print Queue:
Open the print queue by clicking on your Brother Printer in ‘Printers & Scanners’. Make sure ‘Use Printer Offline’ is not selected. This is a common fix in mac specific solutions for Brother Printer offline.
-
Remove and Re-add the Printer:
If the above steps don’t work, remove your Brother Printer from ‘Printers & Scanners’ and add it again. This can resolve communication issues between your Mac and the Printer.
-
Ensure Your Mac is updated:
Check for any available software updates for your Mac. Go to ‘System Preferences’ > ‘Software Update’. Installing the latest macOS can often resolve Printer compatibility issues.
-
Use Apple’s Printer Troubleshooting Guide:
Apple offers a built-in guide for troubleshooting Printer issues. You can access this guide for additional support in resolving Brother Printer offline Mac issues.
By following these steps, Mac users can effectively troubleshoot and resolve the Brother Printer offline issue. Each of these steps is designed to address the unique aspects of the macOS environment, ensuring that your Brother Printer regains its online status and functions seamlessly with your Mac.
Solving Brother Printer Offline Problems despite Wi-Fi Connection
Dealing with a Brother Printer that’s offline but connected to Wi-Fi can be particularly perplexing. This section is designed to specifically address the unique challenges of Wi-Fi connectivity and Brother Printers, ensuring your Printer stays connected and functional.
-
Confirm the Network Connection:
The first step in resolving the ‘Brother Printer offline but connected to Wi-Fi’ issue is to ensure your Printer is connected to the correct Wi-Fi network. Verify this by printing out the network configuration report from the Printer’s menu and checking the Wi-Fi settings.
-
Restart Your Wi-Fi Router and Printer:
Sometimes, the solution can be as simple as restarting your Wi-Fi router and Brother Printer. This can help clear any temporary connectivity glitches that might be causing the ‘Brother Printer connected to Wi-Fi but offline’ status.
-
Check for IP Address Conflicts:
If your Brother wireless Printer is offline, it could be due to an IP address conflict. Ensure that your Printer’s IP address isn’t being used by another device on the network. You can do this by accessing your router’s settings and checking the connected devices.
-
Disable Wi-Fi Isolation on Your Router:
Some routers have a feature called Wi-Fi Isolation, which can prevent devices on the same network from communicating with each other. Ensure this setting is disabled to allow your Brother Printer to communicate with your computer.
-
Update Printer Firmware and Software:
Keeping your Printer’s firmware and software up to date is crucial in resolving Wi-Fi connectivity issues for Brother Printer. Visit the Brother website to check for the latest updates for your Printer model.
-
Assign a Static IP Address to Your Printer:
Assigning a static IP address to your Brother Printer can help maintain a stable connection. This prevents the Printer’s IP address from changing, which can sometimes lead to the ‘offline but connected to Wi-Fi’ issue.
-
Check Printer’s Wireless Signal Strength:
If your Brother Printer is too far from the router, it might have a weak wireless signal, leading it to go offline. Try moving the Printer closer to the router or using a Wi-Fi extender to strengthen the signal.
By methodically working through these steps, you can effectively tackle the ‘Brother Printer offline but connected to Wi-Fi’ problem. Each of these solutions addresses a specific aspect of Wi-Fi connectivity, ensuring that your Brother Printer maintains a stable and active network connection.”
FAQs on brother printer offline issues
-
Why is my Brother Printer offline?
- Answer: Your Brother Printer may be offline due to connectivity issues, incorrect settings, or outdated drivers. Checking these factors can often resolve the issue.
-
How can I change my Brother Printer offline to online?
- Answer: To change your Brother Printer offline to online, start by checking your Printer’s connection to your computer or network. Then, verify that it is set as the default Printer and that ‘Use Printer Offline’ is not selected in your Printer settings.
-
What should I do if my Brother Printer not online?
- Answer: If your Brother Printer not online, ensure it’s properly connected to your PC or network. Restart both your Printer and router and check for any software updates.
-
How do I fix this if My Brother Printer says offline?
- Answer: If your Brother Printer says offline, try restarting it and your computer, checking your network connections, and ensuring the correct Printer is set as default in your computer’s settings.
-
What causes a Brother Printer showing offline status?
- Answer: A Brother Printer showing offline can be caused by connectivity problems, incorrect Printer settings, outdated drivers, or software conflicts.
-
What should I do if my Brother Printer keeps going offline?
- Answer: If your Brother Printer keeps going offline, regularly update your Printer drivers, check for any physical connection issues, and consider setting a static IP address for your Printer.
-
How can I resolve a Brother Printer offline Windows 10 issue?
- Answer: To resolve a Brother Printer offline Windows 10 issue, use the Windows built-in troubleshooter, update your Printer drivers, and ensure your Printer is set as the default printing device.
-
What steps should I take for a Brother Printer offline Mac problem?
- Answer: For a Brother Printer offline Mac issue, check your Printer’s connection to the Mac, update your Printer drivers, and reset the printing system in your Mac’s system preferences.
-
Why is my Brother Printer offline but connected to Wi-Fi?
- Answer: If your Brother Printer is offline but connected to Wi-Fi, it could be due to IP address conflicts, signal strength issues, or router settings like Wi-Fi isolation.
-
What can I do if my Brother Printer connected to Wi-Fi but offline?
- Answer: If your Brother Printer is connected to Wi-Fi but offline, restart your Printer and router, check for IP address conflicts, and ensure your Printer is within a good range of your Wi-Fi signal.
Conclusion: Final Thoughts and Tips on Resolving Brother Printer Offline Issues
As we conclude this comprehensive guide on resolving Brother Printer offline issues, it’s important to reflect on the key strategies and steps we’ve discussed. Navigating through the ‘Brother Printer offline’ problem can be challenging, but with the right approach, you can often find a simple solution.
-
Review the Basics:
Always start by checking the basic connections and settings. Whether it’s ensuring your Printer is properly connected to your computer or Wi-Fi network, or verifying that the right Printer is set as default, these basic checks are often the quickest path to resolution.
-
Update Regularly:
Keeping your Brother Printer’s drivers and firmware up to date is crucial. Regular updates can prevent many issues, including offline problems, ensuring smoother performance and connectivity.
-
Utilize Built-in Tools:
Make use of the troubleshooting tools provided by your computer’s operating system, whether it’s Windows or Mac. These tools are designed to diagnose and often resolve common Printer issues effectively.
-
Stay Informed:
Be aware of any known issues with recent software or operating system updates that might affect Printer functionality. Staying informed helps you anticipate and quickly address these challenges.
Resolving Brother Printer offline issue requires a mix of basic troubleshooting, regular updates, and sometimes, professional intervention. We hope this guide has provided you with valuable insights and solutions for maintaining optimal connectivity with your Brother Printer. Remember, every Printer issue, including the Brother Printer offline challenge, has a solution, and sometimes it just takes a bit of patience and the right approach to find it.
To know more about Brother Printer and resolve its related issues, you can visit Brother Printer Support page.

Kimberly Gonzalez
Despite my Brother Printer being connected and powered on, it constantly shows as “offline” on my devices. Can you provide a detailed guide on converting my Brother Printer from offline to online status?
Support Admin
To convert your Brother Printer from an offline to an online status, start with the basics: ensure your printer is correctly connected to your computer or network. If you’re dealing with a Brother Printer offline but connected to Wi-Fi, check the network settings and ensure there are no IP conflicts. For users experiencing Brother Printer offline issues on Windows 10 or Windows 11, running the built-in Printer Troubleshooter can be a helpful first step. Updating or reinstalling your Brother Printer drivers is crucial, as outdated or corrupt drivers can often lead to your Brother Printer showing offline. Additionally, check your printer settings to ensure it’s set as the default printer and that the ‘Use Printer Offline’ option is not selected. These steps should help fix the Brother Printer offline problem and restore its online status.
Elizabeth carter
I’m experiencing persistent issues with my Brother Printer; it keeps going offline, particularly when I try to use it with my Windows and Mac devices. What causes this, and how can I address the Brother Printer offline fix effectively?
Support Admin
The Brother Printer keeps going offline issue can stem from various factors, including connectivity problems, outdated drivers, or incorrect printer settings. For Windows users facing the Brother Printer offline Windows 10 or Brother Printer offline Windows 11 problem, ensure your operating system is up to date and that you’ve run the Printer Troubleshooter. Mac users should check for the Brother Printer offline Mac issue by ensuring their printer drivers are up to date and that the printer is correctly added in the ‘Printers & Scanners’ settings. Both Windows and Mac users should verify their printer’s network connection, especially if the Brother Printer says it is offline but connected to Wi-Fi. Updating firmware, resetting the printer system, and ensuring the printer is set as the default can also help address the Brother Printer appearing offline issue.
Patricia mitchell
My Brother Printer says offline in my printer settings, yet it’s clearly connected to my Wi-Fi network. What troubleshooting steps should I take to resolve this Brother Printer offline but connected to Wi-Fi issue?
Support Admin
If your Brother Printer says it is offline despite being connected to Wi-Fi, start by checking the network configuration to ensure it’s connected to the correct network. A Brother Printer offline but connected to Wi-Fi situation may indicate an IP address conflict or signal strength issue. Consider assigning a static IP address to your printer to prevent conflicts. For Brother Printer offline fix related to Wi-Fi, also ensure your router’s Wi-Fi isolation feature is disabled, as this can prevent your printer from communicating with your devices. Updating your printer’s firmware and software can resolve known connectivity issues. Lastly, checking the Wi-Fi signal strength at your printer’s location or moving your printer closer to the router might be necessary to maintain a stable connection.