Fix HP Printer in Error State
When you attempt to print a document or photo, you may sometimes encounter an error message on your HP printer that says “HP Printer in Error State.” This issue can be frustrating, especially when you have important documents to print. Various factors, including outdated printer drivers, connectivity issues, paper jams, or software conflicts, can cause the error state. It is essential to resolve this issue to ensure your printer’s optimal performance and avoid further complications. In this blog, we will guide you on how to fix HP Printer in Error State Windows 10 using a step-by-step approach.
Common Reasons for HP Printer in Error State:
You may encounter the “HP Printer in Error State” for several reasons. Here are some most common causes:
- Outdated Printer Drivers: If your HP printer drivers are outdated, your printer may need to be fixed, and you may encounter an error state.
- Connectivity Issues: If your printer is not connected to your computer or network correctly, you may face connectivity issues, leading to the error state.
- Paper Jams or Other Physical Obstructions: If there are any paper jams or physical obstructions in the printer, the printer may not function correctly, leading to the error state.
- Software Conflicts: Any conflicts with the software on your computer may cause your printer to malfunction, leading to an error state.
- Malfunctioning Print Head: If your printer’s print head is not working correctly, it may cause your printer to malfunction and result in an error state.
- Low Ink Levels: If the ink levels in your printer are low, your printer may not function correctly and may cause an error state.
- Hardware Issues: Any hardware problems with your printer, such as a damaged cable or a faulty component, may cause the error state.
- Corrupted Printer Driver: If the printer driver on your computer is corrupted, it may cause the HP printer in error state.
How to Fix HP Printer in Error State Windows 10:
To fix the “HP Printer in Error State Windows 10” issue, here are some steps you can follow:
-
Update Printer Drivers
- Using Device Manager: Open the Device Manager, locate your printer, right-click on it, and select “Update driver.”
- Using HP Support Assistant: Download and install the HP Support Assistant software, run it, and check for any available printer driver updates.
- Manually downloading drivers from the HP website: Go to the HP website, locate your printer model, and download the newest printer drivers for your operating system.
-
Check Printer Connectivity
- Restarting the printer and computer: Turn off your printer and computer, wait for a few seconds, and then turn them back on.
- Checking printer cables and connections: Ensure that all the cables and connections between your printer and computer are secure and properly connected.
- Configuring printer settings in Control Panel: Open the Control Panel, select “Devices and Printers,” right-click on your printer, select “Printer properties,” and configure the printer settings.
-
Clear Paper Jams or Physical Obstructions
- Identifying and removing paper jams: Open your printer cover, locate any paper jams, and carefully remove them.

- Checking for any physical obstructions and clearing them: Inspect your printer for any physical obstructions and carefully remove them.
- Identifying and removing paper jams: Open your printer cover, locate any paper jams, and carefully remove them.
-
Resolve Software Conflicts
- Checking for conflicting software programs: Check for any programs installed on your computer, and uninstall them.
- Disabling unnecessary printer services: Open the Services app, locate unnecessary printer services, and disable them.
- Running the Printer Troubleshooter: Open the Control Panel to enter the Update and Security, select “Additional Troubleshooting,”
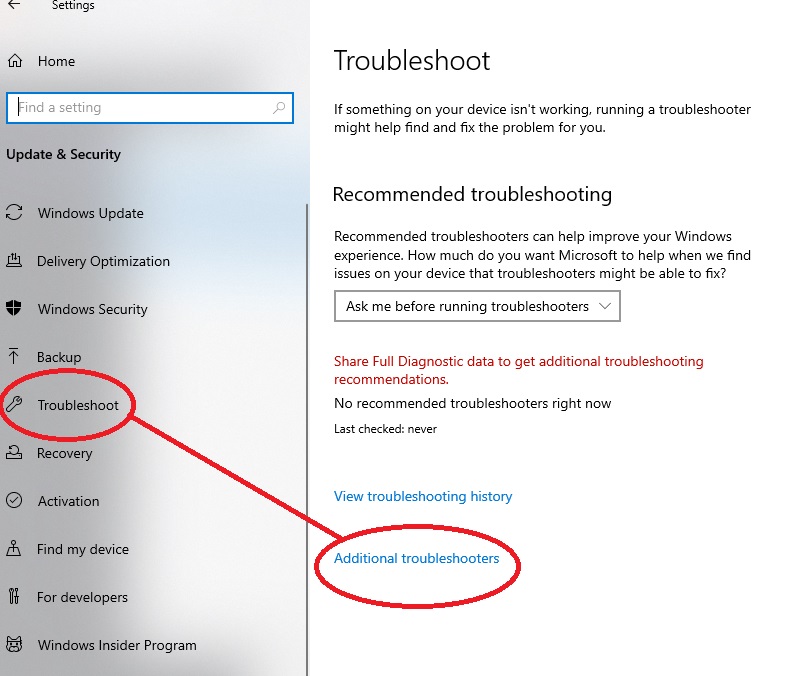
-
- Select and run the Printer Troubleshooter.
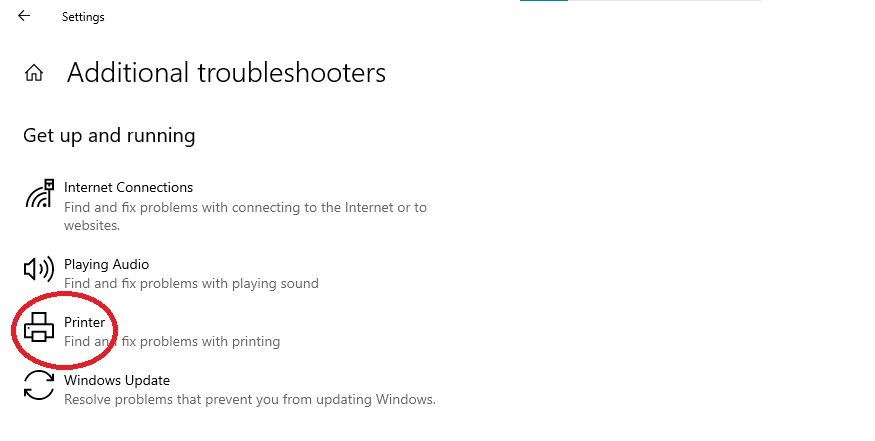 By following above-mentioned steps, you should be able to resolve the “HP Printer in Error State Windows 10” issue and get your printer working correctly again.
By following above-mentioned steps, you should be able to resolve the “HP Printer in Error State Windows 10” issue and get your printer working correctly again.
Additional Tips to Prevent HP Printer in Error State:
To prevent the “HP Printer in Error State” issue from happening in the future, here are some additional tips:
- Keeping Printer Drivers Up-to-date: Ensure you have installed the latest printer drivers on your operating system. Check for updates regularly and install them promptly.
- Regularly Cleaning and Maintaining the Printer: Keep your printer clean and well-maintained to prevent any physical obstructions or paper jams. Follow the manufacturer’s instructions for cleaning and maintenance.
- Using High-Quality Paper and Ink Cartridges: Use high-quality paper and ink cartridges that are compatible with your printer. Poor quality paper and ink cartridges can cause HP Printer in Error State.
By following above mentioned tips, you can ensure that your HP printer functions correctly and does not encounter an error state issue.
Conclusion
In conclusion, encountering the “HP Printer in Error State” issue can be frustrating, but it can be resolved by following the step-by-step guide. Here is a summary of the key takeaways:
- The most common reasons for the error state include outdated printer drivers, connectivity issues, paper jams or physical obstructions, and software conflicts.
- To fix the HP Printer in error state, you can update printer drivers, check printer connectivity, clear paper jams or physical obstructions, and resolve software conflicts.
- To prevent the HP Printer in error state from occurring in the future, keep your printer drivers up-to-date, regularly clean and maintain the printer, and use high-quality paper and ink cartridges.
We encourage you to promptly resolve the “HP Printer in Error State” issue to ensure optimal printer performance and avoid further complications.
To know more about HP printer setup and resolve some specific errors for HP printers, you can visit our HP Printer Support page.
