HP OfficeJet 4650 Not Printing
The HP OfficeJet 4650 is a popular choice for both home and small business settings due to its multifunction capabilities. Despite its reliability, users often face the issue of HP OfficeJet 4650 not printing. Such disruption can significantly impact productivity, leading to delays and frustration in environments where printing documents is an everyday necessity.
Encountering the HP 4650 not printing problem can bring your workflow to a standstill, whether it’s missing out on printing crucial legal documents, marketing materials, or essential reports. The necessity to swiftly resolve the HP OfficeJet 4650 not printing issue becomes paramount to maintain business efficiency and prevent operational delays.
This blog is dedicated to unwinding the common causes and solutions when your HP OfficeJet 4650 does not print, particularly focusing on scenarios like HP OfficeJet 4650 not printing black or not printing in color. By following our detailed blog, you will be able to troubleshoot HP OfficeJet 4650 not printing problem effectively, ensuring that your device resumes its critical role in your daily productivity without extensive downtime.
Whether your HP 4650 not printing issue is due to ink problems, software errors, or hardware malfunctions, this blog will provide you with comprehensive steps to get your issue resolved. We aim to empower you with the knowledge to fix this problem quickly and efficiently, restoring your printer’s functionality and ensuring that your HP OfficeJet 4650 won’t print woes are a thing of the past.
Common Causes of HP OfficeJet 4650 Not Printing Issue
When you encounter the HP OfficeJet 4650 not printing issue, it can disturb your productivity and disrupt essential tasks. Identifying why your HP OfficeJet 4650 does not print is crucial for quick resolution. This section outlines various factors contributing to HP 4650 not printing trouble, enhancing your troubleshooting skills.
-
Network Problems
-
-
Weak Wireless Signal:
A weak wireless signal can interrupt communication between your network and your printer, leading to HP OfficeJet 4650 not printing issue. Ensuring strong connectivity can help to mitigate this problem.

-
Incorrect Network Settings:
Wrong network settings can disconnect your HP OfficeJet 4650 from the network, causing it to fail in printing tasks. Double-check settings to troubleshoot HP OfficeJet 4650 not printing woes.
-
Router Issues Affecting Network Printers:
Sometimes router problems can cause your HP OfficeJet 4650 to not print. Resetting or troubleshooting your router might resolve these network issues.
-
-
Software Issues
-
-
Outdated Printer Drivers:
Outdated drivers are often at the core of why HP OfficeJet 4650 not printing occurs. Keeping your printer drivers updated is crucial for ensuring your not printing issue is minimized, as these updates ensure optimal compatibility and performance.
-
Incorrectly Configured Printer Settings:
Incorrect settings can lead to HP OfficeJet 4650 not printing in color or other related problems. Check that all your printer settings are correctly adjusted for the specific document or image you’re trying to print, which can resolve issues like HP OfficeJet 4650 not printing black.
-
-
User Error
-
-
Incorrect Print Settings Selected:
Selecting inappropriate print settings can result in HP OfficeJet 4650 not printing correctly. Verify settings like paper type and print quality to ensure they match your print job requirements.
-
Sending Print Jobs to the Wrong Printer:
Ensure that your HP OfficeJet 4650 is set as the default printer to avoid mistakenly sending print jobs to other devices, which is a common mistake leading to HP 4650 not printing error.
-
-
Hardware Problems
-
-
Faulty Connections (USB or Network Issues):
Loose or defective connections can cause HP OfficeJet 4650 not printing issue. Whether it’s a USB or network connection, ensuring secure and correct connections is essential for resolving this problem.
-
Low Ink or Toner Levels:
One of the most straightforward reasons your HP OfficeJet 4650 won’t print is running low on ink or toner. Regularly check and replace your ink to avoid this problem.
-
Paper Jams or Improper Paper Loading:
Proper paper loading and maintenance can prevent common issues like paper jams, which are a frequent cause of HP OfficeJet 4650 not printing.
-
-
Environmental Factors
-
-
Power Surges or Outages:
Protect your HP OfficeJet 4650 from power surges with surge protectors to prevent unexpected not printing issue due to electrical disruptions.
-
Extreme Humidity or Temperature Conditions:
Operating your HP OfficeJet 4650 within recommended environmental conditions is the key to prevent HP OfficeJet 4650 troubleshooting challenges.
-
Addressing these common causes effectively can help you quickly restore your printer’s functionality, reducing the frequency of HP OfficeJet 4650 not printing problem and maintaining your workflow efficiency. Regular checks and updates are essential for preventing issues and ensuring that your HP OfficeJet 4650 continues to print without interruption.
Preliminary Checks for Resolving HP OfficeJet 4650 Not Printing Issue
When facing the frustrating HP OfficeJet 4650 not printing problem, initiating some basic preliminary checks can often provide quick fixes. These foundational steps are essential for anyone troubleshooting the common HP 4650 not printing issue. Let’s explore the essential areas of printer status, connectivity, and ink and paper conditions to ensure your HP 4650 resumes operation.
-
Check Printer Status
-
-
Ensuring the Printer is Powered On:
It may seem trivial, but verifying that your HP OfficeJet 4650 is powered on is the first critical step if you encounter the HP 4650 not printing issue. Make sure the power button is illuminated and that the printer display is active. If there’s no response, double-check the power connections, including the outlet and any power strips.
-
Looking for Any Error Messages on the Printer Display:
An active error message on your HP OfficeJet 4650 could be the key to why your HP OfficeJet 4650 will not print. Whether it’s an alert about HP OfficeJet 4650 not printing in color or a cartridge issue, the display can guide you towards a specific fix.
-
-
Connectivity Checks
-
-
Verifying USB Connections:
A loose or faulty USB could be why your HP OfficeJet 4650 not printing. Ensure that both ends of your USB cable are securely connected to your printer and computer. Try using another USB cable or port to rule out connection issues as the cause of your HP 4650 printer not printing.
-
Checking Wi-Fi or Network Connections:
For wireless operation, it’s crucial that your HP OfficeJet 4650 is connected to the correct network with strong signal quality. To verify network connectivity:
- Access the network settings via the printer’s display.

- Select to print a Network Configuration Page, which will list your current network settings.
- Confirm that the network name (SSID) matches the network your other devices are connected to. If there’s a discrepancy, reconnect your HP OfficeJet 4650 to the appropriate network using the guided setup on the printer.
- Access the network settings via the printer’s display.
-
-
Ink and Paper Checks
-
-
Checking Ink Levels and Cartridge Status:
Low or depleted ink levels are a direct cause of HP OfficeJet 4650 not printing black or other color issues. Use the printer’s interface or the HP software on your computer to check ink levels. Replace any low or empty cartridges to resolve not printing problem related to ink shortage.
-
Ensuring Correct Paper Size and Type, and Checking for Paper Jams:
Misconfigured paper settings or jams can lead to HP 4650 not printing error. Ensure the paper loaded matches the print settings on your job. Regularly inspect the input and output trays to clear any jams, a frequent issue that can halt printing altogether.
-
By methodically working through these preliminary checks, you can often solve basic HP OfficeJet 4650 not printing issue without further complexity. Addressing simple errors like these immediately can help maintain the reliability of your HP 4650, ensuring continuous productivity and minimizing downtime in your printing tasks. If these steps don’t resolve the issue, further detailed diagnostic procedures will be necessary to uncover more intricate problems.
Basic Troubleshooting Steps to fix HP OfficeJet 4650 Not Printing Problem
When encountering the frustrating HP OfficeJet 4650 not printing issue, a few basic troubleshooting steps can be instrumental in getting your device back to operational status. Here’s a focused section on how to restart your HP OfficeJet 4650, utilize HP’s Print and Scan Doctor Tool, and update your printer drivers, aimed at addressing common problems like HP OfficeJet 4650 not printing in color or not printing black scenarios.
-
Restarting Your Printer
A restart can effectively resolve temporary glitches that could lead to the issue where your HP OfficeJet 4650 will not print. Follow these steps to properly restart your printer: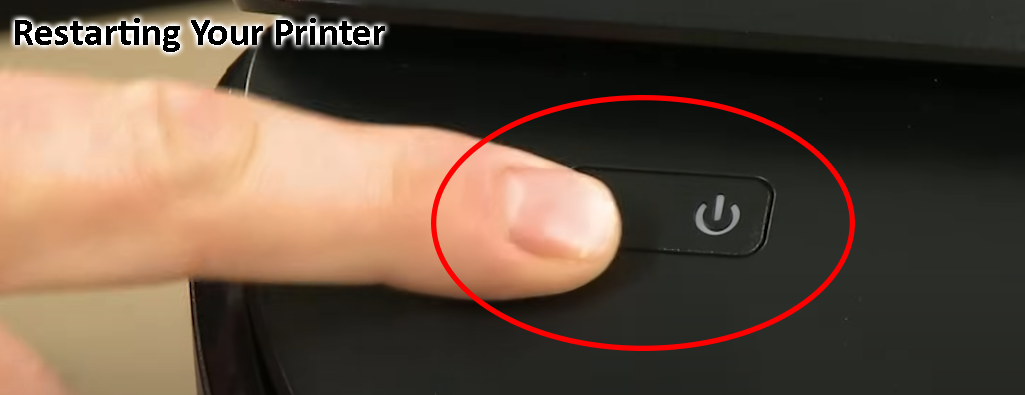
-
-
Turn Off the printer:
Press the power button to turn off your HP OfficeJet 4650. Ensure the printer completes any ongoing tasks before shutting down.
-
Disconnect the Power Source and Wait:
- Unplug the power cord from the back of the printer to reset the system completely.
- Wait about 60 seconds to clear the printer’s internal memory and resolve minor HP 4650 not printing issue.
-
Power On:
-
-
-
- Reconnect the power cord to the printer.
- Press the power button to restart the HP OfficeJet 4650 printer.
- Wait for the printer to complete its initialization process before attempting to print again.
-
-
Using the HP Print and Scan Doctor Tool
The HP Print and Scan Doctor Tool is designed to diagnose and solve HP 4650 printer not printing and other related issues. Here’s how to use this tool:
-
-
Download the Tool:
-
-
-
- Visit the official HP Customer Support website.
- Download the HP Print and Scan Doctor tool to your computer.
-
-
-
Run the Tool:
-
-
-
- Open the downloaded file to start the installation.
- Follow the on-screen directions to install and open the tool.
- Select your HP OfficeJet 4650 from the list of printers.
-
-
-
Diagnose and Fix:
-
-
-
- Click the ‘Start’ button within the tool to begin diagnostics.
- Follow any prompts to address issues detected by the tool.
- The tool can help to identify connectivity issues, color issues or software errors impacting your printer.
-
-
Updating Printer Drivers
Outdated drivers can cause your HP OfficeJet 4650 to malfunction or not print correctly. To update your printer drivers:
-
-
Find the Latest Drivers:
-
-
-
- Go to the HP Customer Support – Software and Driver Downloads page.
- Enter your printer model, which is HP OfficeJet 4650, and confirm your operating system.
-
-
-
Download and Install:
-
-
-
- Download the latest driver package available.
- Open the downloaded file and follow the instructions to install the new drivers.
- This update can fix the issue of HP 4650 not printing due to driver incompatibilities.
-
-
-
Restart Your Printer:
-
-
-
- After updating the drivers, restart your printer to ensure the new drivers are properly implemented.
- Try to print a test page to confirm that the printer is functioning correctly.
-
By following these basic troubleshooting steps, you can address various issues that might result in your HP OfficeJet 4650 not printing. Regularly checking and maintaining your printer setup can prevent frequent troubleshooting needs, ensuring smooth and reliable printer operation. If these steps do not resolve the issue, further investigation into hardware or deeper software problems may be required.
Advanced Troubleshooting for Resolving HP OfficeJet 4650 Not Printing Issue
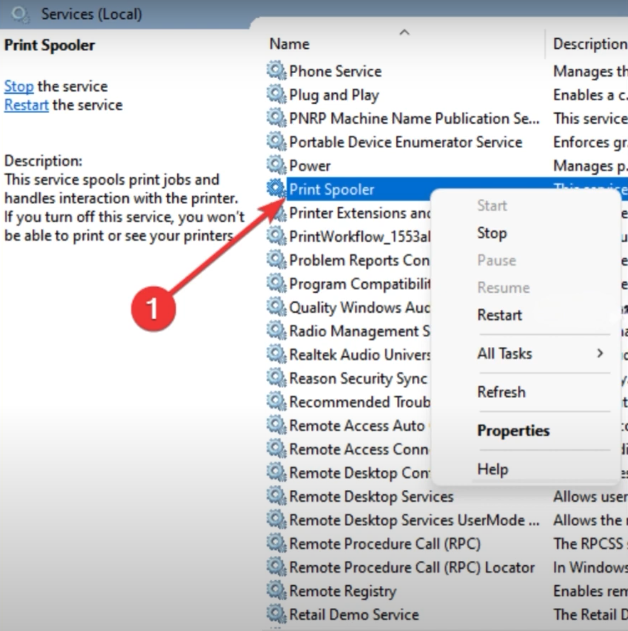 When facing stubborn HP OfficeJet 4650 not printing issue, advanced troubleshooting steps are essential to diagnose and resolve problems preventing your printer from functioning correctly. This section provides a comprehensive guide on clearing the printer queue, adjusting printer settings for optimal quality, manually cleaning the printhead, and managing the print spooler service to tackle common HP 4650 not printing problem.
When facing stubborn HP OfficeJet 4650 not printing issue, advanced troubleshooting steps are essential to diagnose and resolve problems preventing your printer from functioning correctly. This section provides a comprehensive guide on clearing the printer queue, adjusting printer settings for optimal quality, manually cleaning the printhead, and managing the print spooler service to tackle common HP 4650 not printing problem.
-
Clearing Printer Queue
A congested printer queue can cause the issue where your HP OfficeJet 4650 will not print. Here are detailed steps to clear stuck print jobs which can restore printing functionality:
-
-
Access the Print Queue:
- Navigate to ‘Devices and Printers’ in your control panel.
- Right-click the HP OfficeJet 4650 icon and select ‘See what’s printing’ to view the queue.
-
Cancel Stuck Jobs:
- Right-click on any stuck job in the list and select ‘Cancel’ to clear it.
- If the jobs won’t cancel, proceed with manually clearing the queue.
-
Manually Clear the Queue:
- Shut down your HP OfficeJet 4650.
- Open ‘Services’ on your computer and stop the ‘Print Spooler’ service.
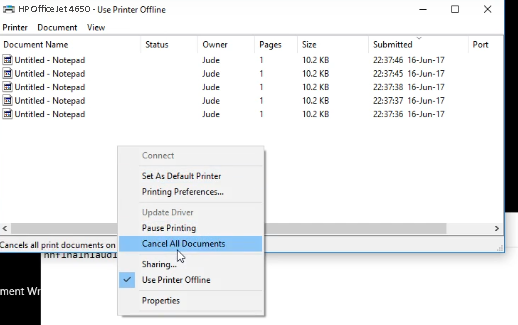 Go to C:\Windows\System32\spool\PRINTERS and delete all files in the folder.
Go to C:\Windows\System32\spool\PRINTERS and delete all files in the folder.- Restart the ‘Print Spooler’ service and power on your printer.
-
Clearing the print queue often resolves this not printing issue resulting from job logjams.
-
Adjusting Printer Settings
Improper settings can contribute to HP OfficeJet 4650 not printing in color or producing unsatisfactory print quality. Adjusting your printer’s settings can enhance its performance:
-
-
Optimize Print Quality:
- Open printer properties via your computer’s control panel.
- Adjust the print quality to ‘Best’ to mitigate issues like HP OfficeJet 4650 not printing black or color effectively.
-
Align and Clean Printheads Automatically:
- Utilize the HP software to select ‘Clean Printheads’ or ‘Align Printheads’.
- These automatic functions are crucial for correcting HP OfficeJet 4650 not printing color or black accurately.
-
Configuring these settings correctly can often rectify this issue related to quality.
-
Manual Printhead Cleaning
For persistent HP OfficeJet 4650 not printing issue, manual printhead cleaning may be required:
-
-
Remove the Printhead:
- Refer to the HP OfficeJet 4650 manual for instructions on safely removing the printhead.
- Handle the printhead with care to prevent any damage.
-
Clean the Printhead:
- Use distilled water and a stain-free cloth to clean the printhead nozzles gently.
- For tough clogs, lightly use a cotton swab dipped in isopropyl alcohol.
-
Reinstall and Test:
- After cleaning, reinstall the printhead and conduct a test print to see if the HP OfficeJet 4650 not printing in color or black issues are resolved.
-
This manual intervention can help clear up this issue and other quality issues.
-
Checking Print Spooler Service
The print spooler is crucial for managing print jobs. If there’s an issue with this service, it can lead to the HP OfficeJet 4650 troubleshooting problems:
-
-
Access and Manage Print Spooler:
- Open ‘Services’ and locate ‘Print Spooler’.
- Check if the service is running. If not, start it by right-clicking and selecting ‘Start’.
-
Restart the Spooler:
- If the spooler is malfunctioning, restart it by right-clicking and selecting ‘Restart’.
- Set the spooler to start automatically by adjusting its properties, which helps to prevent future issue where your HP OfficeJet 4650 will not print.
-
By implementing these advanced troubleshooting steps, you can significantly improve your chances of resolving the HP OfficeJet 4650 not printing problem, ensuring your printer operates smoothly and continues to fulfill its role efficiently. If these methods do not fix the issue, further assistance from HP customer support may be required.
Software and Firmware Updates to fix HP OfficeJet 4650 Not Printing Issue
To ensure your HP OfficeJet 4650 operates optimally and resolves issues like HP OfficeJet 4650 not printing or HP OfficeJet 4650 not printing in color, staying updated with the most recent firmware and software is essential. This section details the steps to update your printer’s firmware and reinstall its software, which can help troubleshoot and enhance the printer’s performance.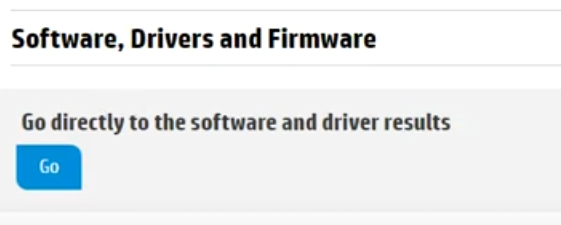
-
Updating Printer Firmware
Frequent firmware updates are crucial as they can fix bugs and performance issues that might lead to the situation where your HP OfficeJet 4650 will not print. Here’s how to update your firmware to keep your printer running smoothly:
-
-
Verify Current Firmware Version:
- Access the printer’s display panel and navigate through the ‘Settings’ or ‘Setup’ menu.
- Choose ‘Printer Maintenance’, then ‘About’ to check the existing firmware version to determine if an update is needed.
-
Download the Latest Firmware:
- Visit the HP Customer Support website, input your HP OfficeJet 4650 model, and locate the firmware section.
- If there’s an update available, download the firmware file tailored for the HP OfficeJet 4650.
-
Install the Firmware Update:
- Run the downloaded firmware update file and follow the on-screen instructions to complete the update.
- Ensure your HP OfficeJet 4650 remains connected to power throughout the update process to avoid any interruptions that could potentially harm the printer.
-
Firmware updates can effectively resolve various HP OfficeJet 4650 troubleshooting issues, including HP OfficeJet 4650 not printing or not printing black or color.
-
Reinstalling Printer Software
Reinstalling the printer software is a reliable solution if you continue facing issues like HP 4650 not printing or not printing color or black after updating the firmware. Here’s how to properly reinstall the printer software on different operating systems:
-
-
Remove Current Printer Software:
-
For Windows:
Navigate to ‘Control Panel’ > ‘Programs’ > ‘Programs and Features’, select the HP printer software associated with the HP 4650, and click ‘Uninstall’.
-
For Mac:
Open ‘Finder’, go to ‘Applications’, find the HP software, and drag it to ‘Trash’.
-
-
Download and Install the Latest Software:
- After uninstalling, reboot your computer.
- Go to the HP support site, search for HP OfficeJet 4650, and download the most recent software version available for your operating system.
- Open the downloaded installer and follow the prompts to reinstall the printer software.
-
Confirm the Installation:
- Restart both your HP OfficeJet 4650 and computer after the installation.
- Perform a test print to make sure that the software is correctly installed and that issue like HP 4650 printer not printing is resolved.
-
Regularly updating the firmware and reinstalling the software of your HP OfficeJet 4650 can greatly reduce problems such as HP OfficeJet 4650 not printing. These steps are vital in maintaining the printer’s functionality and ensuring that it continues to perform efficiently in your home or office environment.
Preventive Measures to avoid HP OfficeJet 4650 Not Printing Issue
To keep your HP OfficeJet 4650 operating at its best and minimize issues like HP OfficeJet 4650 not printing or not printing in color or black, regular maintenance and adherence to optimal usage practices are essential. This section offers detailed recommendations for maintaining your printer’s health and ensuring its longevity and optimal performance.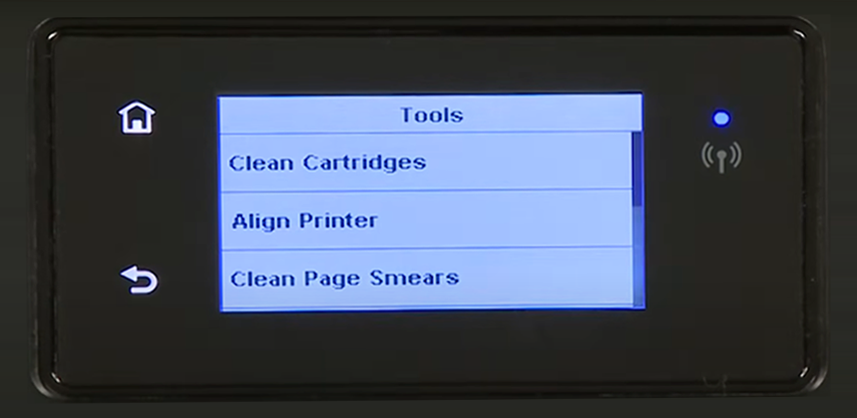
-
Regular Maintenance Tips
Maintaining your HP OfficeJet 4650 can prevent common problems such as HP 4650 printer not printing. Here are key maintenance practices to follow:
-
-
Clean Your Printer Regularly:
Dust and debris can accumulate inside the printer and cause issues like HP OfficeJet 4650 not printing black. Use a soft, stain-free cloth to wipe the exterior and interior surfaces gently. For interior cleaning, turn off the printer and open the access doors to carefully remove any dust or debris.
-
Check and Replace Ink Cartridges:
Regularly check the ink levels and replace cartridges before they are completely depleted to avoid HP 4650 not printing issue. Using genuine HP cartridges is recommended to prevent HP OfficeJet 4650 troubleshooting challenges related to print quality.
-
Use Quality Paper:
Always use the type and quality of paper recommended by HP. Poor quality paper can lead to paper jams and degrade print quality, contributing to HP OfficeJet 4650 not printing issue.
-
Update Software and Firmware:
Keep your printer’s software and firmware up to date to enhance functionality and performance. Updates regularly contain fixes for bugs that might cause HP OfficeJet 4650 won’t print problems.
-
Regularly Check for Error Messages:
Be proactive in checking for and addressing error messages displayed on your printer. Resolving issues early can prevent them from increasing and leading to scenario where your HP OfficeJet 4650 will not print.
-
-
Optimal Usage Practices
Using your HP OfficeJet 4650 properly can significantly extend its service life and improve its performance. Here are some best practices to ensure optimal operation:
-
-
Adjust Print Settings for Each Job:
Tailor the print settings according to the specific needs of each print job. Adjusting settings such as print quality and paper size can help avoid issues like HP OfficeJet 4650 not printing color accurately.
-
Avoid Overloading the Printer Tray:
Overloading the paper tray can cause paper jams. Load the paper tray with the right amount of paper and ensure it’s properly aligned to prevent HP OfficeJet 4650 not printing problem.
-
Turn Off the Printer When Not in Use:
Powering down the printer when it’s not in use can help save energy and reduce wear and tear, which helps in maintaining the printer’s longevity.
-
Position Your Printer in a Suitable Environment:
Keep your HP OfficeJet 4650 in a clean, dry, and temperature-controlled environment. Excessive humidity or dry conditions can affect printer performance and lead to issues like HP 4650 not printing.
-
By implementing these regular maintenance and optimal usage practices, you can enhance the dependability and efficiency of your HP OfficeJet 4650, ensuring it performs well for all your printing needs while minimizing the risk of common printing issues.
FAQs
Q1. Why is my HP OfficeJet 4650 not printing?
- A. If your HP OfficeJet 4650 is not printing, first ensure it is properly connected and powered on. Check for any error messages and attempt basic troubleshooting steps such as restarting the printer or clearing the print queue.
Q2. What should I do if my HP OfficeJet 4650 does not print in color?
- A. If your HP OfficeJet 4650 does not print in color, check the ink levels to ensure color cartridges are not empty. Also, check printer settings to make sure color printing is enabled.
Q3. How can I fix the issue when my HP 4650 printer is not printing black?
- A. For HP OfficeJet 4650 not printing black, make sure that the black ink cartridge is not empty and is properly installed. You might also need to clean or align the printhead using the printer’s built-in tools.
Q4. How can I update the firmware if my HP 4650 does not print?
- A. If your HP 4650 not printing, updating the firmware can help. Download the latest firmware from HP’s official site and follow the on-screen directions to install it.
Q5. What should I do if my HP OfficeJet Pro 8710 does not print?
- A. If your HP OfficeJet Pro 8710 does not print, start by checking that the printer is turned on and connected to your computer or network. Make sure that there are no error messages displayed on the printer’s screen. Try to restart the printer and look if the ink cartridges are properly installed and not empty. If the issue persists, use the HP Print and Scan Doctor tool to identify and resolve printing problems. You can also read our detailed blog on HP OfficeJet Pro 8710 Not Printing and get your issue resolved quickly.
Q6. What initial checks should I perform if my HP OfficeJet 4650 won’t print?
- A. If your HP OfficeJet 4650 won’t print, check the power and connection statuses first, ensure that there are no error messages on the display, and verify that paper and ink levels are adequate.
Q7. How can I reset the print spooler to fix my HP OfficeJet 4650 not printing issue?
- A. To reset the print spooler when your HP OfficeJet 4650 not printing. Open the Services application on your computer. Scroll down and find ‘Print Spooler’. Right-click and choose ‘Restart’. If it’s stopped, select ‘Start’.
Q8. Can environmental factors affect my HP OfficeJet 4650 printer performance?
- A. Yes, extreme temperatures and humidity can impact printer performance, potentially leading to HP OfficeJet 4650 troubleshooting issues such as poor print quality.
Conclusion
Throughout this comprehensive blog, we’ve explored a variety of troubleshooting steps and maintenance tips to help you resolve HP OfficeJet 4650 not printing issue. From basic fixes like restarting your printer and clearing the print queue to more advanced solutions such as updating firmware and manually cleaning the printhead, these instructions are designed to tackle typical problems such as HP OfficeJet 4650 not printing, HP OfficeJet 4650 not printing in color or not printing black.
We’ve also discussed regular maintenance tips to prevent future issues like HP 4650 not printing and optimal usage practices to ensure your printer operates at peak efficiency. By following these instructions, you can greatly enhance the longevity and performance of your HP OfficeJet 4650.
If after applying all the recommended troubleshooting steps, your HP OfficeJet 4650 does not print, you can either contact the official HP Support or you can call us on our support number provided on our HP Printer Support page. Our support team is always ready to assist you with HP OfficeJet 4650 not printing issue and other related issues, ensuring your printer functions as intended.
We hope this blog has been a valuable resource in helping you understand and fix your printer issues. Remember, consistent care and proper maintenance are key to the smooth operation of your HP OfficeJet 4650. Stay proactive in managing your printer’s health, and don’t hesitate to seek professional help if the HP OfficeJet 4650 won’t print or other complex issues arise.
